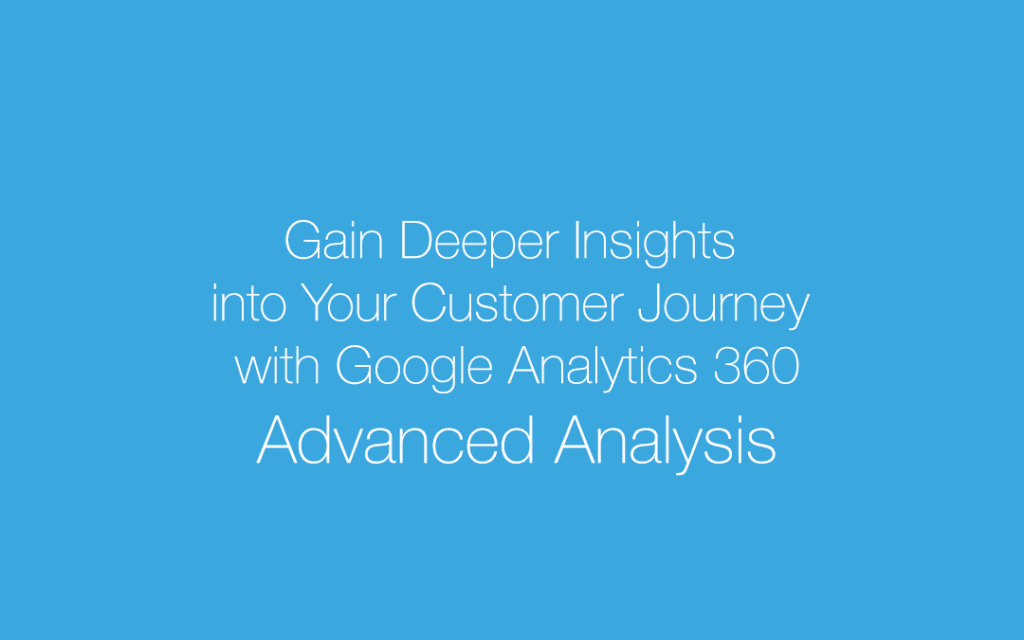Google Analytics 360 customers are gaining a major feature for reporting and analysis: Advanced Analysis in Google Analytics 360. Starting today and rolling out over the next few weeks, Advanced Analysis will soon be available to all Google Analytics 360 Customers.
While the tool has many benefits, one of the biggest use cases for enterprise organizations is Customer Journey Analysis. Previously, users have had limited insight into this data without integrating with a tool like BigQuery. Now, Google Analytics is making sophisticated analysis streamlined and available.
Advanced Analysis is composed of three primary reporting tools: Exploration, Segment Overlap, and Funnels. Each tool will be explored further below.
As of now, these reports can be exported into Google Sheets, .CSV, or .TSV. The tool is still in beta, so features are subject to change.
The Homepage

Styled after the Data Studio homepage, this is the entry point to Advanced Analysis. To begin your analysis with a pre-defined template, select “Exploration”, “Segment Overlap”, or “Funnel Analysis.” If you want to start from scratch, select “Blank.”
Once you have created reports, you will see them appearing in the list of Reports under “All” or “Owned by Me.”
Tip: Give your reports unique, clear names. Otherwise, you will wind up with dozens of reports titled “Exploration” or “Segment Overlap.”
The upper left-hand corner identifies which GA Account, Property and View you have selected for analysis. To work on a different one under the same Organization, select from the upper left-hand drop-down. To find another Account you have access to which is not in your Organization, select the Organization icon in the far right-hand corner. The same functionality for switching exists once you are in the reports.
The Variables Pane

The Variables pane is sticky across the Advanced Analysis reporting interface and will persist as you add more tabs to your report. At the top, you can define the date range for your analysis and compare date ranges.
Beneath the date range are the Segments. If you use a template, some System Segments (those that come by default in GA) will be preloaded but you can add more by clicking the Plus sign. From there, you can choose from all the segments you have access to in Google Analytics. You can load up to 10 segments at a time in the Variables pane.
Beneath Segments are Dimensions and Metrics. Similarly, some are pre-loaded and you can add more by clicking the plus sign. You can have up to 15 dimensions and 10 metrics in the Variables pane at a time. To apply Segments, Dimensions, or Metrics to your reports, either double-click or drag-and-drop.
Tip: If you make a mistake, it’s OK! Use the “Undo” and “Redo” buttons at the top of the Reporting Canvas towards the top right-hand corner.
The Exploration Report

While the Exploration Report may look similar to a standard report in Google Analytics, it enables far more powerful analysis. In the Standard reports, users can only add a Primary and Secondary Dimension. Using Advanced Analysis, users can now interact with up to 5 nested rows and columns. You can pivot the table, modify the number of rows/columns displayed, change the visualization style from Table to Pie to Line, and more.
Exploration is a powerful tool and a good jumping-off point to begin analysis.
Interacting with the Data

By right-clicking on a data value from an Exploration table or other visualization, users have several options. First, you can choose to Include or Exclude a selection of data. This will apply a Filter onto your Tab Settings and update your visualization accordingly.

Second, you can “Create segment from selection.” This will add a Segment onto the Segment panel in your Variables pane and make it available for use in Advanced Analysis. But what if you want to use this segment in your GA Reports? You can do that!

From the Variables pane, right-click the segment you want to publish to Google Analytics. Define the visibility settings and hit “Publish”. Now, your segment is available for use in GA.
Next, you can create Audiences based off the data. By selecting “Build audience from selection,” that subset of users are imported into an Audience in GA for use in retargeting and more.
Last, you can view more detail about the users in your subset of data by selecting “View users.” This will open up the User Explorer report in GA.
Tip: If your subset of data is too narrow, no data will appear in the report. The “View Users” feature works best with large data sets.
The Segment Overlap Report
The Segment Overlap Report allows you to visualize how your GA segments intersect with one another. You can visualize up to three segments at a time.

Tip: Use the “Exploration” Report to start your analysis and then move into Segment Overlap. It’s helpful to start using this report with a question in mind. For example, “Are new users or returning users more likely to make a purchase on my site?”
The top-most metric in the “Values” pane will determine the overlap but other metrics can be added below. Hovering over the segments will show all the values for each segment and the table will be updated below. The “Users” metric is set as a default but you may benefit from switching this to Sessions, Transactions, Conversions, or another metric.
Additional dimensions can be also be added to the “Breakdowns” shelf. The data table will update as it does in the “Exploration” Report.
You can also right-click on any segment or data value to create segments, filter, build audiences, and view users.
The Funnel Analysis Report
The Funnel Analysis Report is fantastic for customer journey analysis. While the Custom Funnels feature in the GA360 Interface has some of this functionality, you can only define up to 5 steps. Advanced Analysis increases the total number of steps to 10, which greatly increases the depth and power of your analysis.

You can apply up to 4 segments in the Funnel Analysis and each segment is defined by its own color in the funnel. Hover over a bar to see those in the segment who progressed through each step. The gray bars indicate the abandonment rate between steps.
The same functionality for including/excluding, creating segments, building audiences, and viewing users exists here as in the other reports. If you are interested in targeting users who abandoned the funnel at a certain step, you might build an audience off of them and then retarget them in AdWords. (See this blog post from E-Nor on dynamic remarketing)

To define the steps of your funnel, select the pencil icon in the Tab Settings. A major differentiator between Custom Funnels in GA360 and Funnel Analysis in Advanced Analysis is the inclusion of Metrics. Custom Funnel steps can only be defined by dimensions but Advanced Analysis has introduced Metrics!
Another major difference to note is that all funnels in Advanced Analysis are “closed” funnels. What this means is that users have to enter the first stage of the funnel in order to qualify for it. There are also fewer customization options than in Custom Funnels.
Conclusion
Advanced Analysis is a major benefit for enterprise organizations looking to engage in more sophisticated analysis of their Google Analytics data.