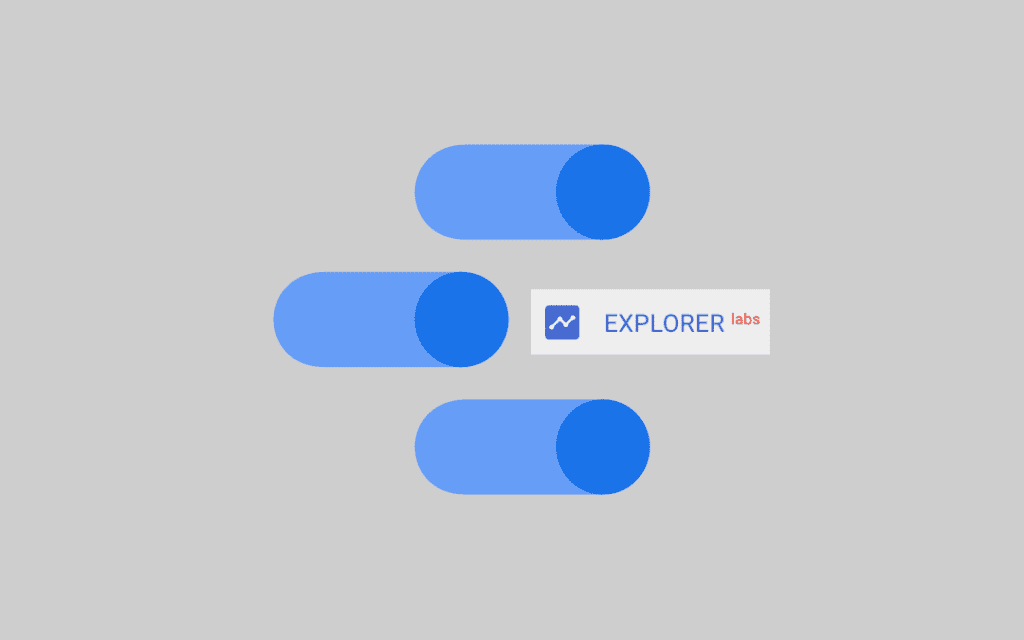If you are looking at a data set for the very first time and wondering where to start or trying to investigate a traffic spike in your existing dashboard, Explorer is a new feature from Data Studio that will be your new best friend.
Data Studio Explorer (still in beta at the time of publishing this post) will help you dig deeper into your data without having to write complicated SQL queries to draw insights. Think of it as your personal sandbox within Data Studio where you can build, test and inspect your charts and tables before adding them to a brand new report or exporting them to an existing report.
How to Access Data Studio Explorer
Data Studio
You can access Explorer from within the Data Studio interface in multiple ways
- Go to the Data Studio home page, select Explorer on the left and choose the data source you want to explore using + icon below.

By clicking on the + icon on the far right you can either choose your data source from the existing data sources or add a new data source. - Or click on Data Sources in the Data Studio home page, select your data source first and then click on Explore.

You can select your data source first and then choose to explore.
Either of the above options will direct you to an empty exploration window in Data Studio where you can play with your data set and build the fabulous charts you want.
BigQuery
Today, companies on Google Analytics 360 have a quick and easy access to the power of the raw Google Analytics data in BigQuery opening up a plethora of opportunities for data integration with other data sources for advanced analysis and machine learning applications.
As marketing data sets are seamlessly stitched together and made available in BigQuery the next challenge is about exploring that data to draw meaningful conclusions. You can now continue your data exploration by accessing Explorer from within the BigQuery interface as well.
When you log-in to to BigQuery today, you are directed to try their new UI.

Connect to BigQuery using the new URL, choose the data source, select the table you want to explore and select the ‘Explore in Data Studio’ option under the export dropdown in BigQuery.
Note – We are using the sample dataset containing Google Analytics 360 data from the Google Merchandise Store. BigQuery contains several public data sets that you can explore in Data Studio.

You will then be directed to an exploration window in Data Studio where you can dive into your data.
Now what if you open an existing Data Studio report and want to analyze some trends in your data? You can do so without altering the chart. Right click on the chart you want to investigate and select Explore.

Clicking on the Explore link will launch a copy of your chart in a new browser window. You are now in familiar Data Studio territory where you can switch dimensions, metrics, and filters in your chart to answer some of the pressing business questions.

Filters and Exploration
In the Data Studio exploration window, filters rise to the top quite literally. You can now drag and drop the dimension or metrics in the filter bar and control how you want to view the data. By excluding or including specific values you can focus your analysis on a subset of the available data.
Simple Filters
Using simple filters you can drill down your chart either by filtering your dimension values, or setting measure or date ranges for what you want to analyze.
Here is how you can use simple filters to interact and find the stories in your data.
Advanced Filters
Advanced filters will help you pare down the data even further by combining multiple fields and clauses to restrict your data. Choose the metrics or dimensions you want to include or exclude on your chart, list the conditions (expressions, comparison operators) that would limit the data, add logical operator clauses if needed and customize your data for analysis.
Here is how you can use advanced filters to distill your data.
Saving your Explorations
As the Explorer is more like a testing ground, your explorations are not permmanent by default so save them before you lose them. Note since they are temporary any time you hit refresh you will lose your work. Once you rename your exploration and save it, you can find it on the Explorer home page.

Sharing/Exporting your Explorations
Explorations cannot be shared directly unless they are part of a report. You can either add your exploration to a new report by creating a new report and all the filters will carry through or you can copy your exploration to an existing report.
With the Explorer feature in Data Studio, ad-hoc data analysis got much easier as you can respond to reporting requests faster without having to build an entire report. Less time to surface insights means better business decisions and improved returns. And if ad-hoc requests of similar nature came pouring in all too frequently, then you know it is time to build that brand new dashboard in Data Studio.
Happy Exploring!