Google AdWords is an amazing tool that enables you to drive qualified traffic to your site. You as an advertiser can target people who are actively looking for the product or service you provide. The number of options available within the interface can be overwhelming, especially to new advertisers.
AdWords has many default settings to make set up and management easier, but these default settings are set up to bring in more traffic, not necessarily better quality traffic. Knowing how these settings function will give you more power and control to target your ads and no doubt save you money in the process.
Network Targeting. Default Setting: Search Network With Display Select
You should never, ever have one campaign targeting both the Search and Display networks. There are many reasons for this. Keywords behave differently, ad groups need to be structured differently, but the most important reason in my opinion is that these are two very different audiences. Consider this: searchers are actively looking for what you have to offer. Individuals browsing web content on the Google Display Network are doing everything BUT looking for what you offer. You don’t necessarily want to share budgets for these two very different audiences.
When you create a new campaign in the AdWords interface, the top option is Search Network with Display Select. If you create a campaign using AdWords Editor it automatically includes Search and Display, so you’ll need to disable one or the other.
AdWords Interface: AdWords Editor:
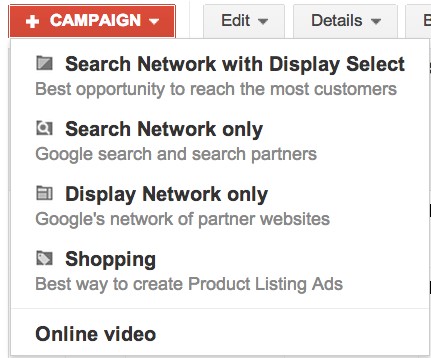
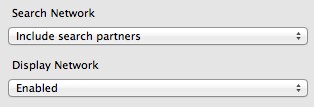
Although the AdWords interface says Search Network with Display Select is the “best” opportunity to reach the most people, quantity doesn’t always translate to quality. This is something I’ll repeat many times when it comes to AdWords settings.
Even the AdWords help section says “If you currently run Search and Display campaigns separately, we recommend you keep them separate for greater bidding, budgeting and targeting flexibility.” Now put your right hand in the air and repeat after me: “I will always have separate campaigns targeting Search and Display.”
Campaign Type. Default Setting: Standard
Every time you create a campaign in AdWords, you have the option to select the campaign type. The type you choose doesn’t affect how your campaign performs, but it changes the campaign setting options visible on the page. By default the setting is ‘Standard’ which eliminates some campaign settings that aren’t necessary but can be extremely important in making sure your campaign is targeted correctly.

What are some of the settings it eliminates? ‘Advanced location targeting’, which can completely change the audience your ads are showing to and it eliminates advanced settings that control the time of day your ads show, ad rotation, and how search terms match to your keywords.
These settings are far too important to ignore when creating a campaign. You’ll want to switch to the “All features” campaign type so you maintain the most control over your ads.
Search Network Targeting. Default Setting: Google Search and Search Partners
Now that we’ve covered the importance of keeping Search and Display netwrk campaigns separate, did you realize that you can specify how to target the Search Network? You have the following options:
- Google Search: Google owned and operated search sites and Google Shopping
- Search Partners: AOL.com, Ask.com and sites in which search is enhanced by Google.
By default, you will target both but you have the option to opt out of Search Partners.
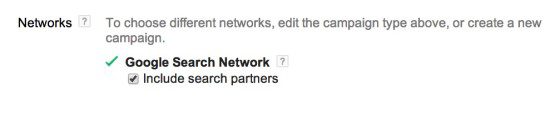
We typically launch campaigns targeting both Google Search and Search Partners. I recommend to let it run for a month or two and then compare performance by across the two networks. If Search Partners bring in conversions at similar or lower CPA compared to Google Search, leave it on. If not, turn it off and put that budget toward Google Search only.
Device Targeting. Default Setting: Desktops, Tablets, and Mobile.
Last year Google made the move to Enhanced Campaigns, no longer allowing advertisers to create separate campaigns targeting different devices. All search campaigns now must target desktops, tablets, and mobile devices. Still we have the ability to set a Mobile bid adjustment from -100% to +900%.
By default, your mobile bid adjustment is set at 0%, leaving bids equal across all three devices. I’ve yet to encounter an account where mobile performance is equal to desktop/tablet.
If your website is not optimized for mobile devices, set the bid adjustment at -100%. If your site IS mobile optimized, consider reviewing past device-level performance in a tool like Google Analytics before setting your mobile bid adjustment.
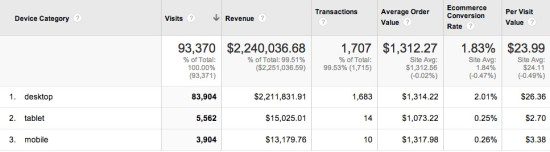
Location Targeting. Default Setting: People in, looking for, or viewing pages about my target location.
It’s important to point out that this is a setting that is not visible if one leaves the campaign-type set to ‘Standard’ instead of ‘All features.’ When choosing a location target for your campaign you may assume your ad will only show to people in the locations you choose. By default, this is not correct. Your ad will actually be visible to searchers both in the specific locations or people looking for information about your targeted locations.
For example, let’s say you sell and ship running shoes within the United States so you set your campaign to target the US. Makes sense right? By default your ad can show to anyone in the US who is search for running shoes, or to anyone globally searching for ‘running shoes’ and including the term ‘US.’ Additionally, the ad may be visible if searchers include the name of any geographic area WITHIN the US. You could be paying for clicks to searchers you can’t even send products to!
If you only wish to be visible to searchers within your selected location, you’ll have to change this default setting. Make sure your campaign is set to ‘All features’ and then click on ‘Location options (advanced).’
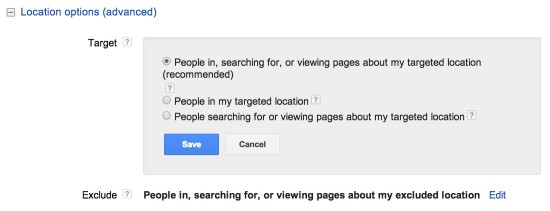
Ad Rotation. Default Setting: Optimize for clicks.
As you may have noticed, AdWords likes to get you clicks. Another default setting designed to increase clicks on your ads is the default ad rotation setting, ‘Optimize for clicks.’ This setting works by evenly rotating ads within an ad group. Once one ad starts to have a significantly higher click-through rate AdWords will ‘favor’ this ad and serve it more often.
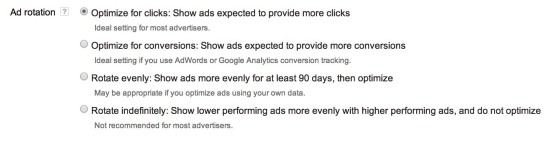
This may sound like a good thing, but a higher CTR doesn’t always lead to better performance. For example: If I ran two ads for our Cardinal Path AdWords training; one that said “Free AdWords Training,” and another that said “AdWords Training $499/day,” the one that says “free” will likely get more clicks. But once searchers reach our site and notice our training is not free they will not likely convert. This is why we don’t solely focus on CTR as an indicator of success. You could be paying for an ad that is great at attracting people to your site but not as great at driving conversions.
Keyword Match Type. Default Setting: Broad Match
When you enter in a keyword to target, there are different formatting options you can choose that will determine the match type of that keyword. Utilizing different match types has a very dramatic effect on the volume of search traffic your ad will receive. Broad match will have the widest reach, attracting the highest quantity of traffic while exact match only triggers your ad when a searcher types exactly your bidded keyword.
What happens when you add a keyword without additional formatting into AdWords? It defaults to broad. It’s one of the most common mistakes I see when evaluating accounts: all keywords are broad because marketers don’t realize that newly entered keywords will default to broad match. This can have a devastating effect on ad spend as you’re likely to be wasting money on irrelevant clicks.
Negative Keyword Match Type. Default Setting: Exact match to the ad group level when added from the Search Term report.
The Search Term report is one the most valuable within AdWords because you can see exactly the search query that triggered your ads. This allows you the flexibility to either mine for new keyword opportunities or block potential irrelevant terms.
When you discover a query you wish to block and select ‘Add as negative,’ AdWords will set this negative term to exact match within the same ad group by default.
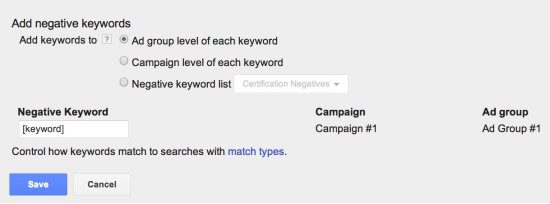
This is the most limiting level and will block the least amount of traffic, and here’s why: First, adding it to the ad group level will only block it for the keywords in that ad group. Consider adding at the campaign level or to a negative keyword list to maximize result.
Secondly, exact match negatives miss out on blocking plurals, stemmings, misspellings or other close variants. Instead, add terms as broad match so that any inclusion of the negative keyword in queries will not serve your ads.
For example, if you have a hotel in the Bahamas and someone searches for ‘cruise around the bahamas’ don’t enter that as one exact negative. We don’t do cruises, so that’s what I want to block. Adding ‘cruise’ as a broad match negative will exclude any search terms where someone includes the word cruise and will make optimizing your account quicker and more effective.
Conclusion
Be wary of AdWords default settings. Though very helpful in driving traffic, it’s up to you to make sure this is VALUABLE traffic. All of these settings can seem overwhelming at first, but you need to understand how they function in order to run a successful AdWords campaign.
Related Resources
Learn how Safe Kids Worldwide, a nonprofit dedicated to protecting kids from preventable injuries, changed its Google AdWords campaign strategy to achieve a tenfold increase in site visitors within 14 months: read the case study.
Are you getting the most out of your AdWords budget? Boost your performance with an audit from Cardinal Path: download our Search Engine Marketing Audit solution sheet to learn more.
Want to learn more about AdWords settings? Attend our annual virtual conference, Analytics Rising.














